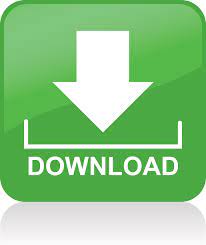

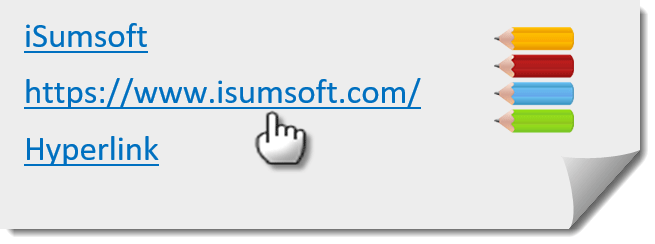
Powerpoint has a number of design templates that have been specially designed with their own specific color palette to provide you with a slideshow layout. You probably noticed several layout options as you proceeded through these steps. Step 6: Click the Save button at the bottom of the window. If desired, you can change the color of that option as well. There is also a Followed Hyperlink color option, which is the color that the link will be after it has been clicked. Step 5: Click the drop-down menu to the right of Hyperlink, then click the preferred color for your hyperlink. Step 4: Click the Colors option, then click the Customize Colors option at the bottom of the menu. Step 3: Click the More arrow in the Variants section of the ribbon. Step 2: Click the Design tab at the top of the window. Step 1: Open your presentation in Powerpoint 2013.
HOW TO RESET HYPERLINK COLOR IN WORD HOW TO
So continue reading below to learn how to change your hyperlink color in Powerpoint 2013. Luckily 2013 actually offers a lot of control over the appearance of text elements in your slideshow, so there isn’t any lost functionality.
HOW TO RESET HYPERLINK COLOR IN WORD SOFTWARE
We have previously written about how to change the color of hyperlinks in Powerpoint 2010, but the method for doing so is slightly different in that version of the software than it is in Powerpoint 2013. But it is possible to change the color of a hyperlink in Powerpoint 2013, so continue reading below to learn how.

And while many of your slideshow elements can be easily changed, some, such as the color of a Web link, are not so obvious. Whether this is through the use of eye-catching images or multimedia features, people will take notice if your slideshow is visually appealing. While there are many things that go into creating a good Powerpoint presentation, one of the simplest things that you can control is the appearance of the slides.
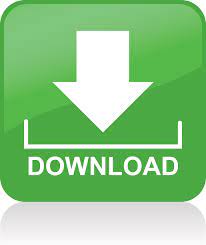

 0 kommentar(er)
0 kommentar(er)
